Quick Help Troubleshooting Guide
Here are some troubleshooting guides for frequently asked questions!
Click below to jump to your issue
Slow PC
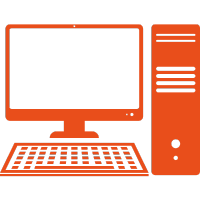
Sometimes a simple restart can fix minor issues and improve performance.
Make sure your operating system and all your software are up to date. Updates often include performance improvements and bug fixes.
- For Windows: Go to Settings > Update & Security > Windows Update and click "Check for updates."
- For macOS: Go to System Preferences > Software Update.
Too many open programs can slow down your PC. Close any applications you aren't using. You can check what's running in the background using Task Manager:
(Ctrl + Shift + Esc on Windows) or Activity Monitor (Applications > Utilities on macOS).
Disable Startup Programs: Some programs automatically start when you boot up your computer, which can slow down the startup process. Disable unnecessary startup programs:
- For Windows: Press Ctrl + Shift + Esc, go to the Startup tab, and disable unwanted programs.
- For macOS: Go to System Preferences > Users & Groups > Login Items and remove unnecessary items.
A full hard drive can affect performance. Delete unnecessary files and programs to free up space. You can use built-in tools like Disk Cleanup (Windows) or Disk Utility (macOS) to help.
Remove Temp Files: Type %temp% into your start menu search and open the folder that populates. Delete all/as many as possible of the files in this folder.
Ensure your power settings are optimized for performance:
- For Windows: Go to Control Panel > Hardware and Sound > Power Options and select "High performance."
- For macOS: Go to System Preferences > Energy Saver and adjust the settings for better performance.
Dust can accumulate inside your PC, causing it to overheat and slow down. Carefully clean the dust from your computer's vents and fans using compressed air or a dry cloth.
Do not use anything with moisture (sprays or water).
Network Issues
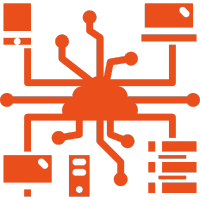
Make sure all cables connected to your router, modem, and computer are secure and undamaged.
- Check for flashing green/ amber lights on the ethernet/network port on the back of the device, if applicable.
- Re-seat Network Cable: Unplug your network cable and re-plug it back in. If on Wi-Fi, disconnect from the Wi-Fi and reconnect.
Sometimes the issue can be with the device you're using. A simple restart can often fix connectivity problems.
Ensure that your device's Wi-Fi is turned on and that you are connected to the correct network.
Sometimes, your device might connect to a different network automatically.
- For Windows: Go to Settings > Network & Internet > Status and click on "Network troubleshooter."
- For macOS: Go to System Preferences > Network, select your network, and click on "Assist me" > "Diagnostics."
Unplug them from the power source, wait for about 30 seconds, and then plug them back in. This can often resolve connectivity issues.
If you've tried all the above steps and are still experiencing issues, there might be an outage or problem on their end. Reach out to your ISP for further assistance.
Email Issues
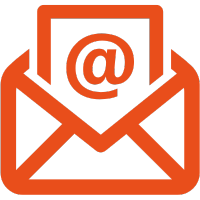
Ensure that you have a stable internet connection. Without it, you won't be able to send or receive emails.
Sometimes simply closing and reopening your email client or app can resolve the issue.
Ensure that important emails are not being sent to spam or junk folders. Also, check any custom filters or rules you may have set up that could be redirecting emails.
Check Email Quota: Ensure that your mailbox is not full. If it is, delete some old emails or attachments to free up space.For web-based email clients, clearing your browser's cache and cookies can help resolve issues.
- For most browsers, you can do this in the settings or options menu.
- A simple close and reopen of the web browser can also help
Access your email from a different device or browser to see if the issue persists. This can help determine if the problem is specific to your current device or browser.
If you are using the desktop application, try signing in on the web instead at portal.office.com or applicable email provider site.
Ensure that you are using the correct email address and password. If you've recently changed your password, make sure you have updated it in your email client or app.
Printer Issues

Sometimes a simple restart can resolve issues. Turn off your printer and computer, wait a few seconds, then turn them back on.
Check Power and Connections: Ensure your printer is turned on and properly connected to your computer or network. Check the power cable, USB cable, or network cable for any loose connections.
- Check for Paper Jams: Open the printer and check for any paper jams. Remove any stuck paper carefully. Also, ensure there is enough paper in the paper tray.
- Check Ink or Toner Levels: Low or empty ink or toner can cause printing problems. Check the levels and replace any empty cartridges.
Sometimes, print jobs can get stuck in the queue and prevent new jobs from printing. Clear the print queue to resolve this.
- For Windows: Go to Control Panel > Devices and Printers, right-click your printer, and select "See what's printing." Cancel any pending print jobs.
- For macOS: Go to System Preferences > Printers & Scanners, select your printer, and click on "Open Print Queue." Cancel any pending print jobs.
- For Windows: Go to Settings > Update & Security > Troubleshoot and select "Printer."
- For macOS: Go to System Preferences > Printers & Scanners, select your printer, and click on "Options & Supplies," then "Utility," and run the diagnostics.
- Ensure your printer is not in offline mode.
- For Windows: Go to Control Panel > Devices and Printers, right-click your printer, and select "See what's printing." Make sure "Use Printer Offline" is not checked.
- For macOS: Go to System Preferences > Printers & Scanners, select your printer, and make sure it shows as "Idle" and not "Offline."
- Set Printer as Default: Ensure your printer is set as the default printer on your computer.
-
- For Windows: Go to Control Panel > Devices and Printers, right-click your printer, and select "Set as default printer."
- For macOS: Go to System Preferences > Printers & Scanners, select your printer, and click on "Default Printer."
If you've tried all the above steps and the issue persists, reach out to your printer manufacturer's support team for further assistance. They can help troubleshoot and resolve the problem.
Phone Issues

Ensure your network phone is properly connected to the power source and network. Check the power cable, Ethernet cable, and any other connections for any loose or damaged cables.
Sometimes a simple restart can resolve issues. Turn off the phone, wait a few seconds, and then turn it back on.
Ensure that your network is functioning properly. Check for any network outages or issues that might be affecting the phone's connectivity.
If your computer is connected through the phone and the computer does not have internet as well, this could indicate that there is a network problem. Check all connections again.
If you've tried all the above steps and the issue persists, reach out to the phone manufacturer's support team or the phone provider for further assistance. They can help troubleshoot and resolve the problem.
General Device Issues
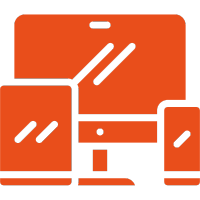
Turn off the network device, unplug it from the power source, wait for about 30 seconds, then plug it back in and turn it on. This can often resolve minor issues.
- Ensure that all cables connected to the device are secure and undamaged. Check power cables, Ethernet cables, and any other connections.
- Check Indicator Lights: Most network devices have indicator lights that show their status. Refer to your device's manual to understand what the lights mean and identify any potential issues.
Other electronic devices and physical obstructions can interfere with your network device's signal. Ensure the device is placed in an area with minimal interference and away from other electronics.
Ensure that your network is functioning properly. Check for any network outages or issues that might be affecting the device's connectivity.
Many network devices have built-in diagnostics tools that can help identify issues. Refer to your device's manual for instructions on how to run these tools.
If you've tried all the above steps and the issue persists, reach out to the device manufacturer's support team for further assistance. They can help troubleshoot and resolve the problem.
